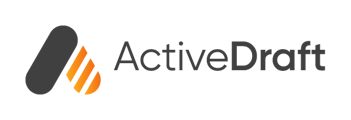ActiveDraft turns any file into a collaborative, easily accessible workspace!
There are two places you can upload your files: Files and Projects.
The Files page is best for individual files not tied to a group project or additional files.
Uploading to the Projects page is ideal for visibility within the full team:
- Uploading additional files that are related
- Visibility into multiple files with the project thread
- Utilizing our many other collaboration abilities
In this article, we’ll dive into adding a file to the Files page. If you’d like to learn more about adding a file to the Projects you can do so here.
File Types
What file types can be uploaded into ActiveDraft? We’ve got you covered.
Supported file types are .doc .docx .dwg .dxf .jpeg .jpg .odp .ods. Odt .pdf .png .ppt .pptx .rtf .tif .tiff .txt .xls .xlsx with a maximum file size of 350 MB.
How to add a File to the Files Page
Navigate to the Files tab in the left column.
You can choose the Upload File button or the orange plus sign in the top right corner to upload a file.
A new window will open with either option. You can either drag and drop the file into the window or select Browse Files.
Once you select your file, the upload progress of your file will be displayed in this pop-up window. Please note larger files will take a few seconds to upload.
You can exit this screen and continue working. You’ll receive a green notification at the top of your screen when the file(s) is ready.
Bravo! You’ve added a file to the Files page. To understand more we’d suggestion the following articles:
Need more support? We'd love to help! Email us at support@activedraft.com