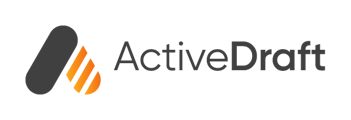Unveil the power of the Files page with its comprehensive sections for your files and files shared with you.
There are four sections to the files page labeled in the photo below. Let’s review these sections and how they’ll be useful to you.
- Your Files tab to show all the files you’ve uploaded
- Shared with You tab to display all the files that have been shared with you
- Details tab to show the details on the file you’ve selected from your list
- Thread tab to display all the activity across the file you’ve selected from your list
Learn more about uploading files here.
Your Files
You’ll be able to manage and track the details of each file you upload from the Your Files tab.
Once you’ve selected a file by clicking on it, you’ll notice a static file thumbnail image and the following information tracked by ActiveDraft:
- The date the file was Uploaded
- The File Size
- The date the file was Last modified
- The number of Assignments in the file
You can use the 3 vertical dots menu below each static thumbnail image to:
- Open the file
- Rename your file
- Download a PDF of your file with the current markups
- Share File with others
- Delete the file from ActiveDraft
Rename your file
To rename the file, select Rename from the list of options.
Change the filename to the name that suits your file or project best, then select Save.
Share your file
To share a file, you can select Share File from the three-dot drop-down, or you can select the Share and Manage Access button below the file’s thumbnail image.
Once you’ve chosen to Share, a separate window will open for you to adjust your sharing options and select the user(s) you wish to share the file with. Learn more about file permissions here.
Thread
Next to the Details tab is the Thread tab. Here you’ll find details about the lifecycle of a particular file. You can also comment within the thread for others to see.
We’re thrilled that you’ve learned how to navigate the rich information provided to you on the Files page. We can't wait to see what you build with ActiveDraft!
Need more support? We'd love to help! Email us at support@activedraft.com