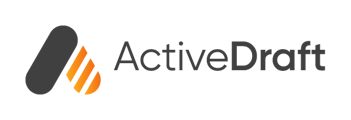Ever had trouble with who can see what in your team's shared workspace? This guide has got you covered! We'll show you how to set up user privileges the right way, so everyone can collaborate smoothly while keeping things private when needed.
This guide outlines best practices for configuring user privileges ensuring seamless collaboration while keeping things private when needed.
With the creation of a new ActiveDraft account, you gain access to a dedicated Workspace. This Workspace serves as the hub for various projects, files, and users.
Understanding Workspaces
The diagram below offers an insight into the structure of a Workspace and how it contains projects and files. We will reference this visual aid throughout the guide to enhance your understanding.
Workspace Roles
Within a Workspace, there are three different roles a user can have.

-
Administrator: Has all permissions within the Workspace.
-
They can invite, activate, and deactivate all users, manage user Workspace roles, manage billing and payment, and upgrade Workspace capacities.
- The person who creates a Workspace is an Administrator by default.
- Note: Starter workspaces contain one Administrator role.
-
- Manager: Have all permissions of an Administrator with the exception of viewing and editing billing and subscription information.
Both Managers and Administrators have full access to all projects within a Workspace. Thus, they will never need to be invited to a project.mThis default setting empowers them to stay on top of every project happening in your workspace.
They will not have access to individual files that are not a part of a project unless they are invited by the file owner. More to come on File Permissions later in the article.
Our last and most flexible role is member. We commonly see this role used for individuals that should not have access to every project.
Members Can easily access any projects they're invited to within the Workspace.
- Their permissions are tailored to fit their role for each project. This smart setup keeps privacy in check while ensuring they have the right access to get work done.
Project Roles for Members
As you saw in the visualization at the beginning of this article each workspace can contain numerous projects. All administrators and managers within your workspace will have access to these projects by default.
So what can members do when it comes to projects?
They get to focus on the projects and the files within those projects that are most relevant to their job by being invited to each project. When a member is invited to a project, they are granted a Project Role within that project.
Each Project Role has different levels of access and permissions within the project or file.

- When you create a new project, you automatically become the Project Lead by default. But don't worry, you can easily change that by editing the project details and assigning a new Project Lead if needed.
Visual Example of Members in Projects
Below is an example of how a number of different Members across your Workspace could be assigned Project Roles in three different projects. You’ll also notice that the administrator and managers within this workspace automatically have access to these projects as well.
Administrators and Managers can only have the assigned role of Project Lead within projects. They cannot be assigned the more limited roles Contributor and Viewer.
Understanding Files, Sharing Files, and File Roles
Files
Within ActiveDraft, you’ll notice that there is a File’s tab. This tab allows users to quickly upload and start work on individual files.

As you saw in the opening image (shown again below), files uploaded to the File tab are separate from files in projects. Think of them as each person’s individual files that they control access to, no matter their role in the workspace.

Administrators and Managers will not have access to these files automatically the same way they do with all Projects in a workspace.
When an individual uploads a file, they are automatically the file’s Owner and get to control how they invite others to interact with that file.
Sharing Files
They have two options on how they’d like to share that file: Share the Link with Anyone or Share the Link with Shared List Only.
Let’s discuss these options in more detail
Share the Link with Anyone:
When an individual has this setting chosen for their file, they can simply copy, paste, and share that link with anyone! The individual receiving the link does not need to be in the workspace. It truly can be anyone!
This is a great way to quickly share your file.

Share the Link with Shared List Only:
When an individual has chosen this setting for their file, only individuals on their share list can access the file.
A share list is all of the people that have access to your file. They can only have two roles within your file: Contributor or Viewer. The person that uploads the file is the Owner by default.
Below is a table of the roles for Files.
SCREENSHOT HERE
Inviting people to your share list
Inviting people to your share list is easy. Click into the Add to share list box, you’ll notice a drop down pre-populated with all of the people in your workspace.
Adding people from your workspace to your file is simple:
- Select their name
- Choose their role (contributor or viewer)
- Click Add

If you’d like to add others that are not in your workspace, you can do that here as well.
- Type in their email address,
- Choose their role (contributor or viewer)
- Click Add
Two Important Notes:
- This will add them to your workspace as a whole as well.
- As we learned earlier in this article, only people with the Manager and Administrator role within the workspace can add new people. Thus, if you do not see this option available to you, please reach out to your workspace administrator or manager to have your workspace role changed.
Need more support? We'd love to help! Email us at support@activedraft.com