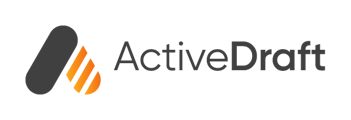The Personal Setting Pages is the central hub for users to configure their information.
Note: Every user will have personal settings. Only users with Administrator or Manager privileges within a Workspace can view and change Workspace settings.
Opening Settings Menu
In the bottom left corner, you’ll see the Settings option. Click the Settings button to navigate to the settings page.
Here you will encounter two distinct types of settings: Personal and Workspace.
Under the Personal settings, you’ll be able to view the My Profile section.
The all fields on this page exhibit the text you initially input during your ActiveDraft account creation process. The only fields that cannot be edited as your Country and Email address.
Logging Out of your Account
The Log Out button will instantly sign you out whenever you click it.
Changing your Password
When you click on the Change Password button a modal will be displayed, allowing you to change your password.
Your New Password must follow these rules:
- Be at least 8 characters long
- Have at least 1 uppercase letter
- Have at least 1 number
- Have at least 1 special character like !@#$%^&*(+-)
When your new password meets all the criteria, you'll see an orange check mark appear.
Another orange checkmark will pop up once your Confirm New Password field matches the New Password exactly.
Edit Profile Picture
Adding a Profile Picture will help your account standout when you are collaborating with others in your workspace.
Click on Upload photo to change your profile image.
A modal will open where you can browse files from your device.
Once you’ve confirmed your image, your Profile Picture will automatically update in your Personal Settings.